티스토리 블로그 구글 서치콘솔 등록 편안하게 하는 방법 ( 블로그 추가 하는 방법)
티스토리 블로그 구글 서치콘솔 등록하는 방법
티스토리 블로그 구글 서치콘솔 등록하는 방법 https://search.google.com/search-console/about?hl=ko Google Search Console Search Console 도구와 보고서를 사용하면 사이트의 검색 트래픽 및 실적을 측정하고..
anboo7.tistory.com
티스토리 블로그 구글 서치콘솔 등록하는 방법 - 위 방법은 처음하는 사람이 사용하면 됨.
추가적으로 티스토리 블로그를 더 등록하기 위한 분들은 아래에서 알려주는 방법으로 하시면
정말 편안하게 등록이 가능합니다.
어렵지 않으니 그냥 차근차근 따라하시면 됩니다.
https://search.google.com/search-console/about?hl=ko
Google Search Console
Search Console 도구와 보고서를 사용하면 사이트의 검색 트래픽 및 실적을 측정하고, 문제를 해결하며, Google 검색결과에서 사이트가 돋보이게 할 수 있습니다.
search.google.com
우선 구글 서치콘솔 사이트입니다.
등록이 잘됐는지 확인하기 위해서 필요합니다.
1. 티스토리 블로그 관리창에 들어갑니다.
혹시 관리창 들어가시는 것 어떻게 하시는지 모르시는 분은 없겠죠?
저는 처음에 잘 몰랐었거든요. ㅎㅎㅎ
혹시 모를 수도 있으니 ㅋㅋㅋ
티스토리 들어가는 메인창 오른쪽 윗 부분을 클릭하면
블로그가 나오고 톱니바퀴 모양을 클릭하시면 티스토리블로그 관리창에
들어갈 수 있습니다.
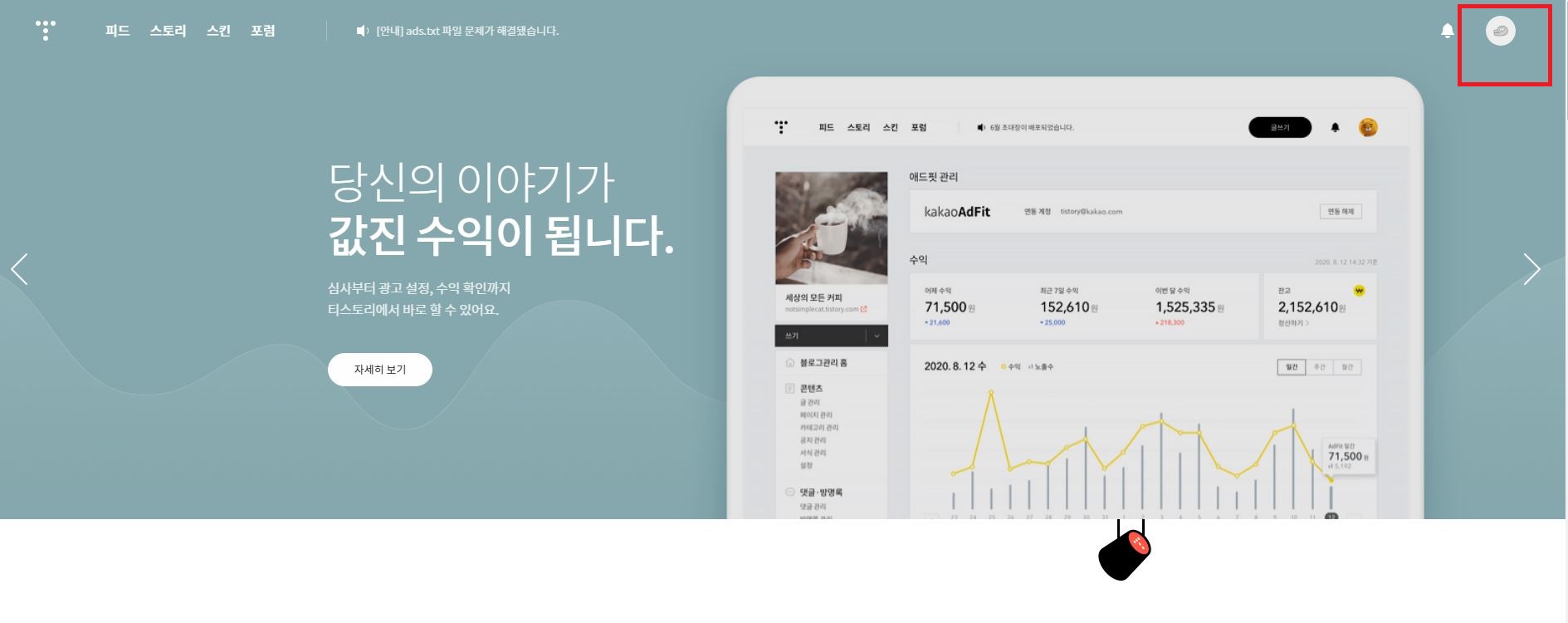
2. 플러그인을 누릅니다.
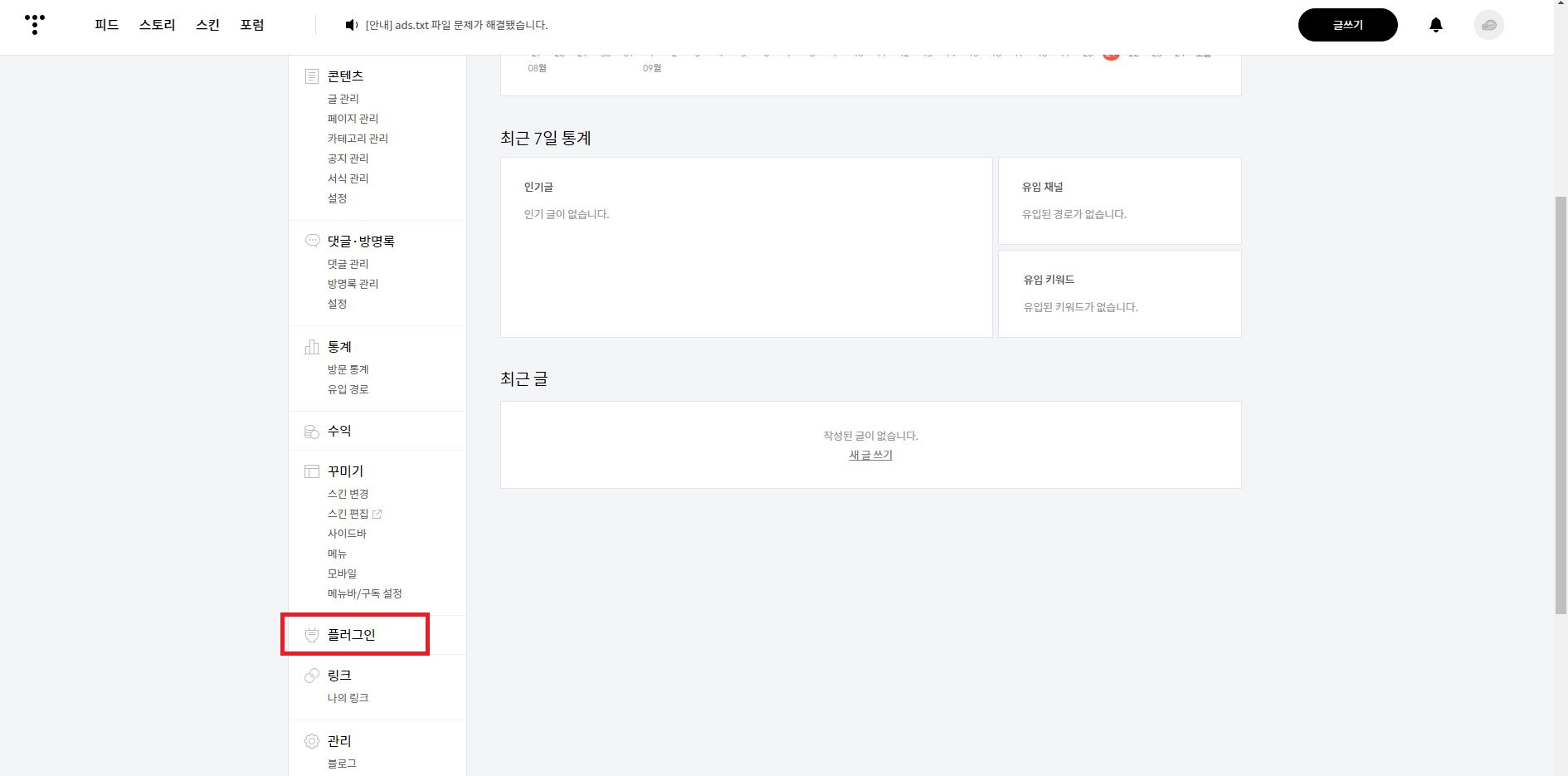
3. 구글서치콘솔 이라고 적혀있는 것 클릭
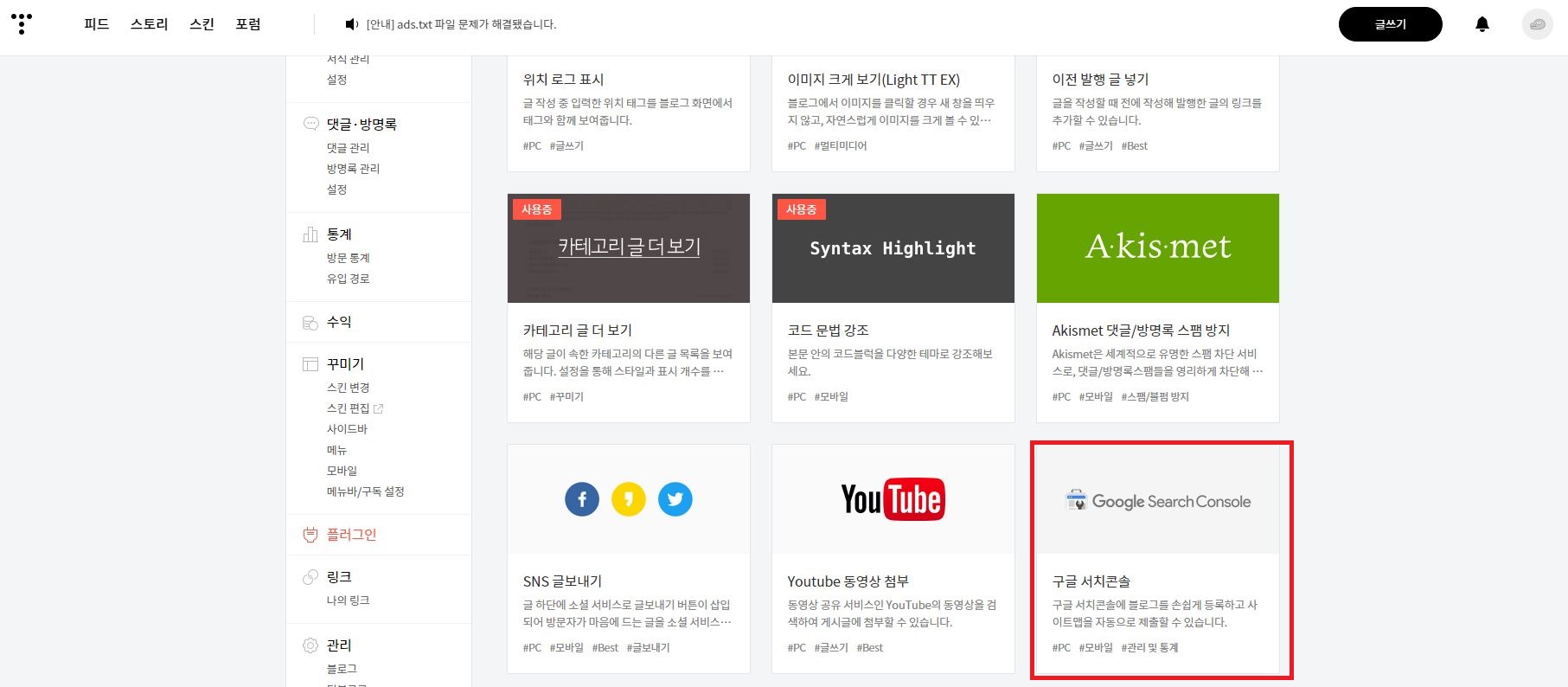
4. 첫번째로 계정연결하기 클릭, 두번째로 적용 클릭
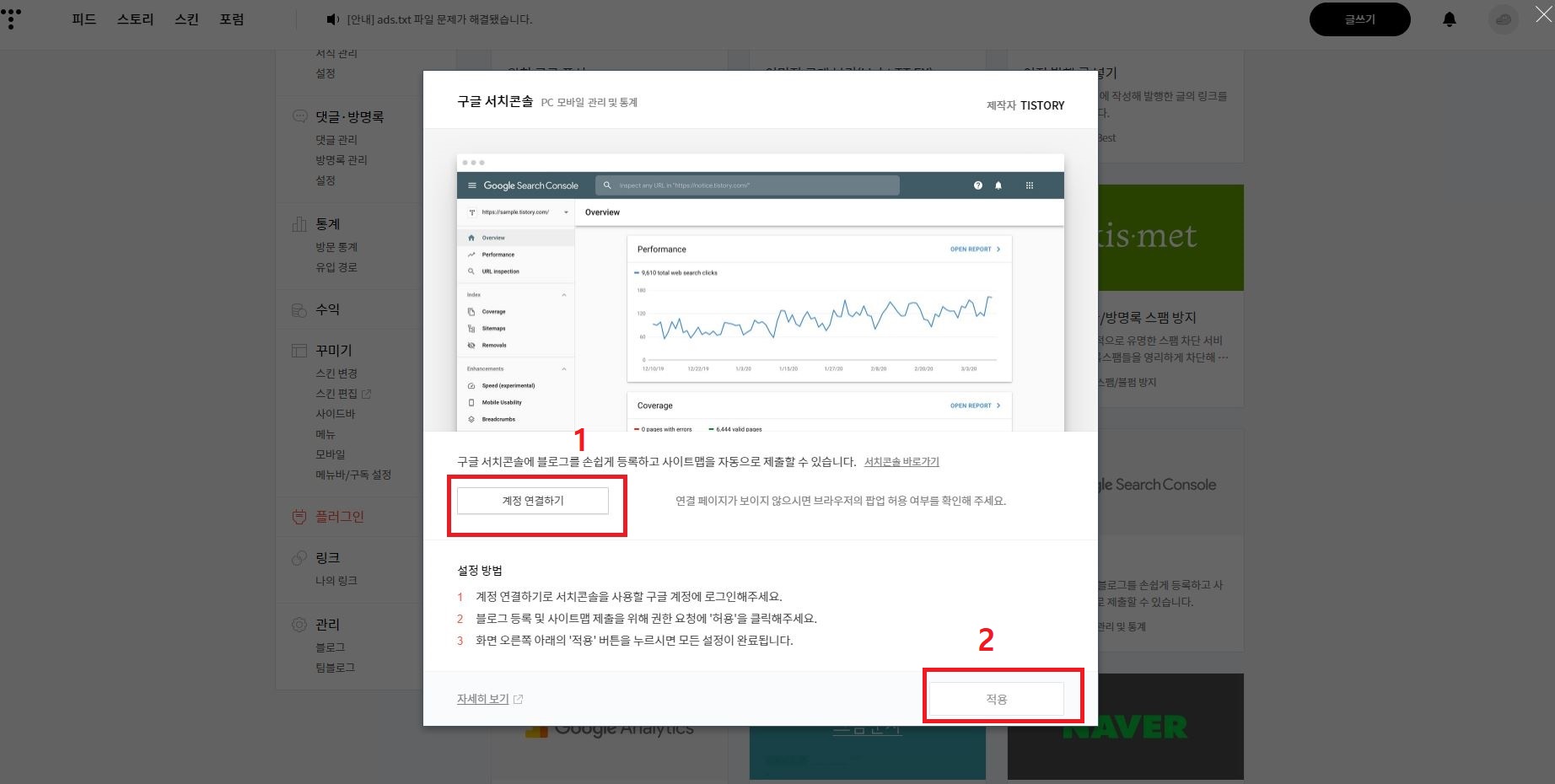
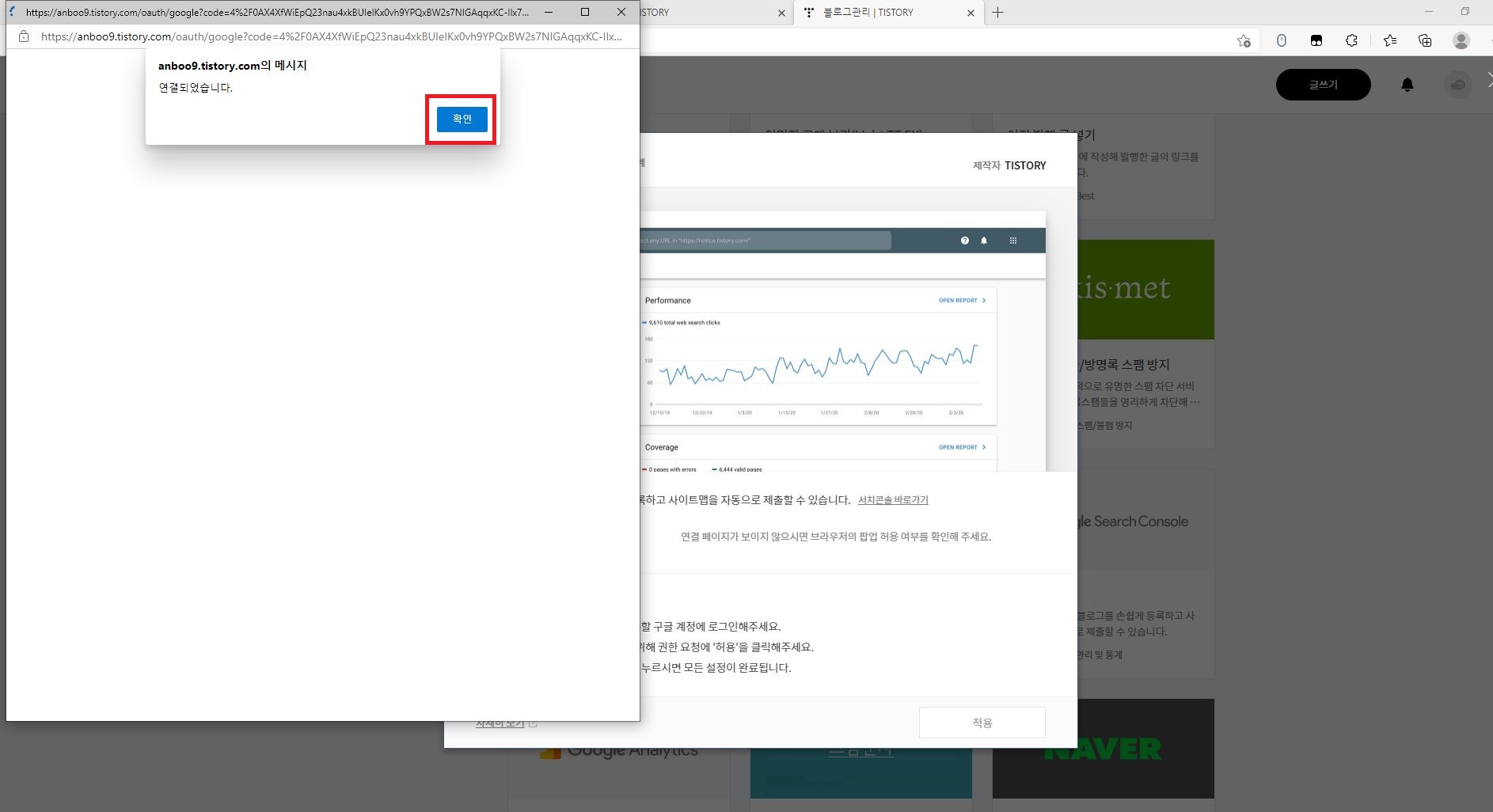

5. 구글 서치콘솔 부분이 빨갛게 윗부분이 사용중으로 바뀌었는지
확인합니다. 사용중이라고 되어있는 것은 현재 블로그에서 적용되어서
사용하고 있는 것을 의미합니다.
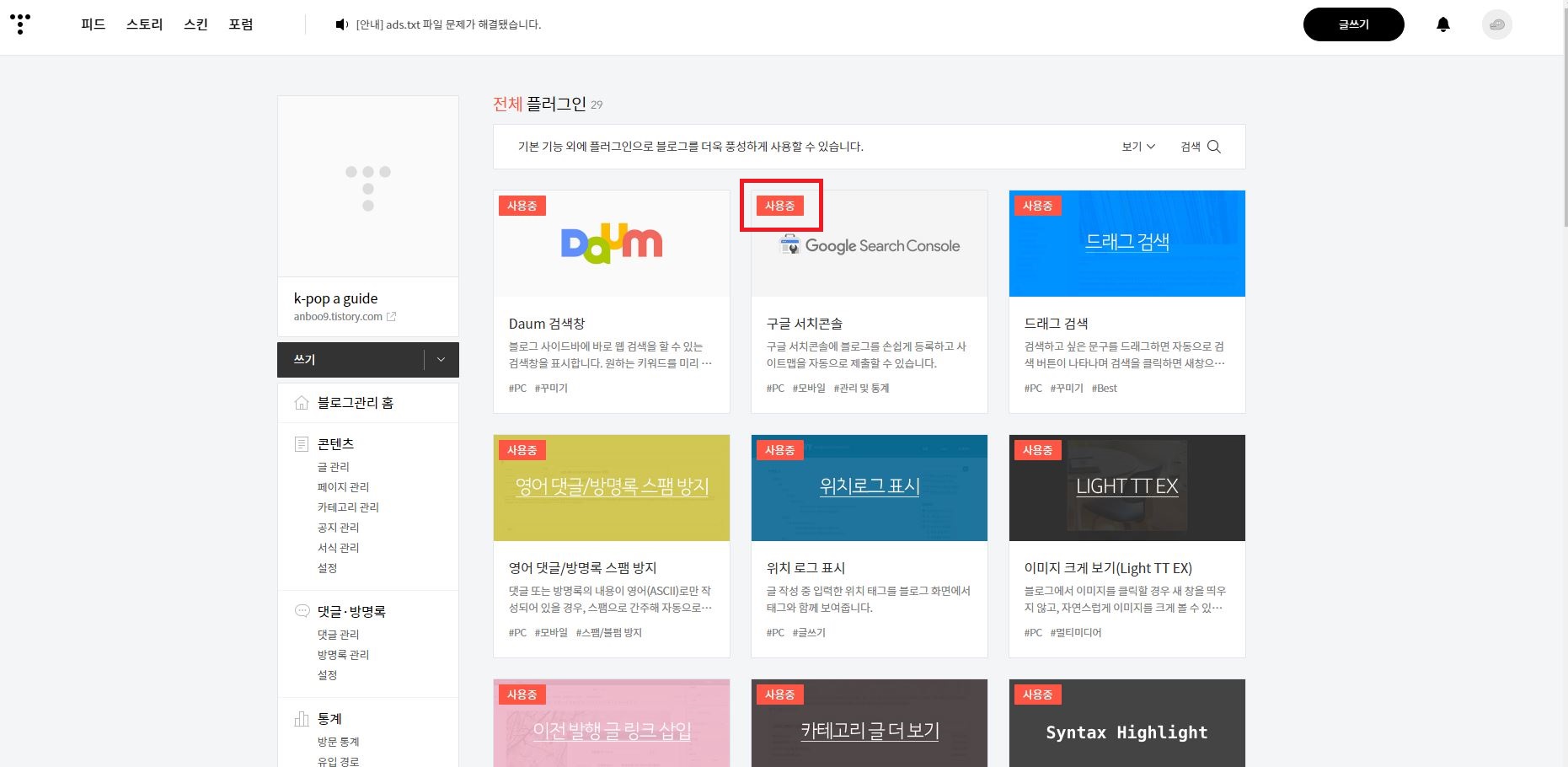
6. 위 과정만 하면 모두 다 끝났습니다.
하지만 실제 등록이 되었는지 확인할 필요가 있겠죠?
그래서 앞에서 알려드린 구글 서치콘솔 사이트에 들어가봅니다.

혹시나 몰라 알려드립니다.
구글 서치콘솔 사이트에 들어가시면
먼저 등록되어있는 블로그 주소가 나올텐데요.
왼쪽 아래 화살표를 누르면 추가한 블로그 주소들이 나옵니다.
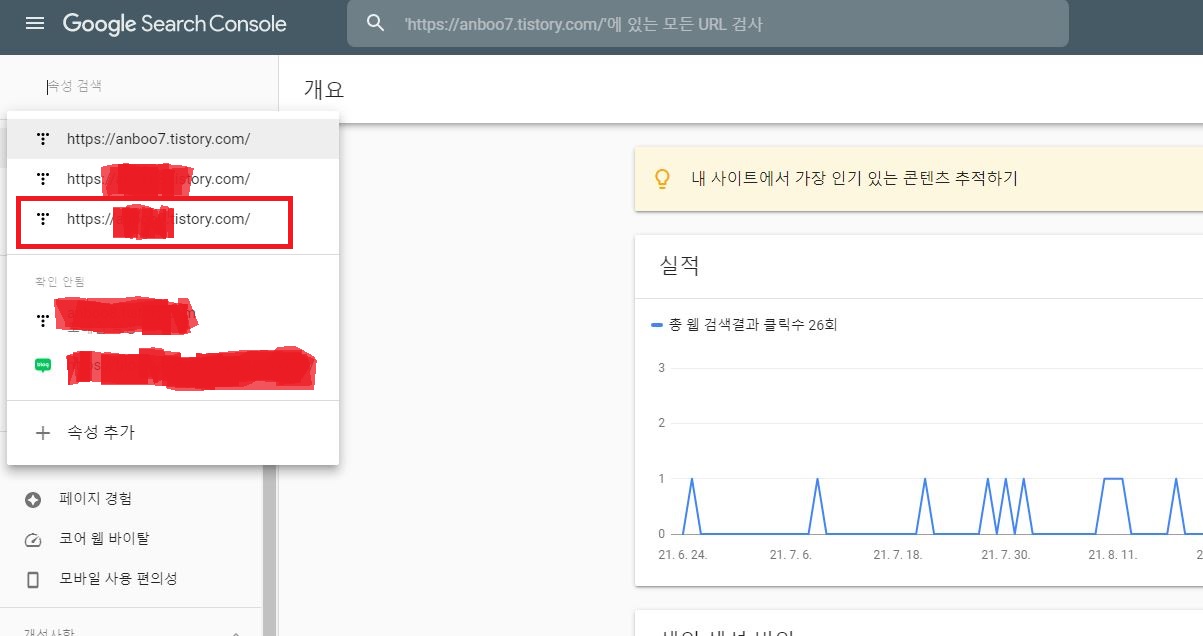
왼쪽 순서대로 나열이 되면 정상적으로 등록이 된 것입니다.
정말 간단하죠?
'티스토리 하는 법' 카테고리의 다른 글
| 티스토리 블로그 구글 서치콘솔 등록하는 방법 (0) | 2021.09.25 |
|---|---|
| 티스토리 네이버 검색등록 방법 - robots.txt 오류 해결방법 (0) | 2021.03.12 |
| 티스토리 하는 방법 - 네이버 검색 등록 하는 법 (네이버 서치어드바이저 활용 방법) (0) | 2021.03.09 |
| 티스토리 하는법 . 기초부터 차근차근! (0) | 2020.11.19 |



